Jak podłączyć drugi monitor?

Wielu zaawansowanych użytkowników ceni sobie korzystanie z drugiego monitora. Nic dziwnego, bo drugi monitor to nie tylko dodatkowa przestrzeń, ale i znacznie łatwiejsze korzystanie z dwóch okien jednocześnie.
W tym poradniku opiszę:
Podłączanie drugiego monitora
Zanim rozpoczniecie podłączanie drugiego monitora, dowiedzcie się, jakimi dysponujecie w nim portami, oraz jakimi dysponujecie w Waszym urządzeniu.
Jeżeli macie taki sam port w monitorze i komputerze, sprawa załatwiona. Możecie podłączyć monitor odpowiednim kablem. W przeciwnym wypadku koniecznie może być rozglądnięcie się za jakimiś przejściówkami.
 Wskazówka:
Wskazówka:Jeżeli Wasz monitor oferuje np. wyświetlanie w 144 Hz, podłączcie go za pomocą DisplayPort. Inne kable mogą nie pozwolić Wam na wykorzystanie tego potencjału.
Monitor zwykle podłącza się kablem jak np. HDMI/DisplayPort/VGA do komputera, oraz podłącza się kabel zasilający. To bardzo proste i nie potrzeba do tego żadnej trudnej, specjalistycznej wiedzy.
Ustawianie drugiego monitora w systemie operacyjnym
Po podłączeniu drugiego monitora, zwykle trzeba go jeszcze ustawić w systemie operacyjnym. W tym celu możecie wejść w zakładkę „Monitory” lub „Ekrany” w Waszym systemie i spersonalizować ustawienia.
W nowszych wersjach systemu Windows w tym celu wystarczy uruchomić Menu Start (klawisz Windows lub logo Windows na pasku zadań) i wpisać „Wykryj lub zidentyfikuj Ekrany” wybierając opcję o tej nazwie.
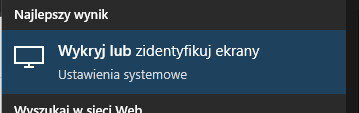
Po wybraniu tej opcji możecie ustawić swoje preferencje. Ważne jest, żeby sprawdzić ustawienia w sekcji „Wiele wyświetlaczy”. Jeżeli chcecie używać dwóch monitorów równocześnie i mieć na nich inny obraz, podobnie jak ja wybierzcie opcję „Rozszerz te ekrany”.
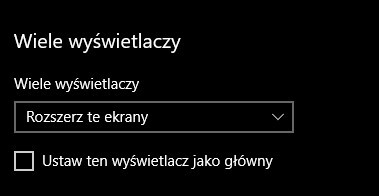
 Więcej wpisów
Więcej wpisów