Jak naprawić błąd „ERR_NAME_NOT_RESOLVED”?
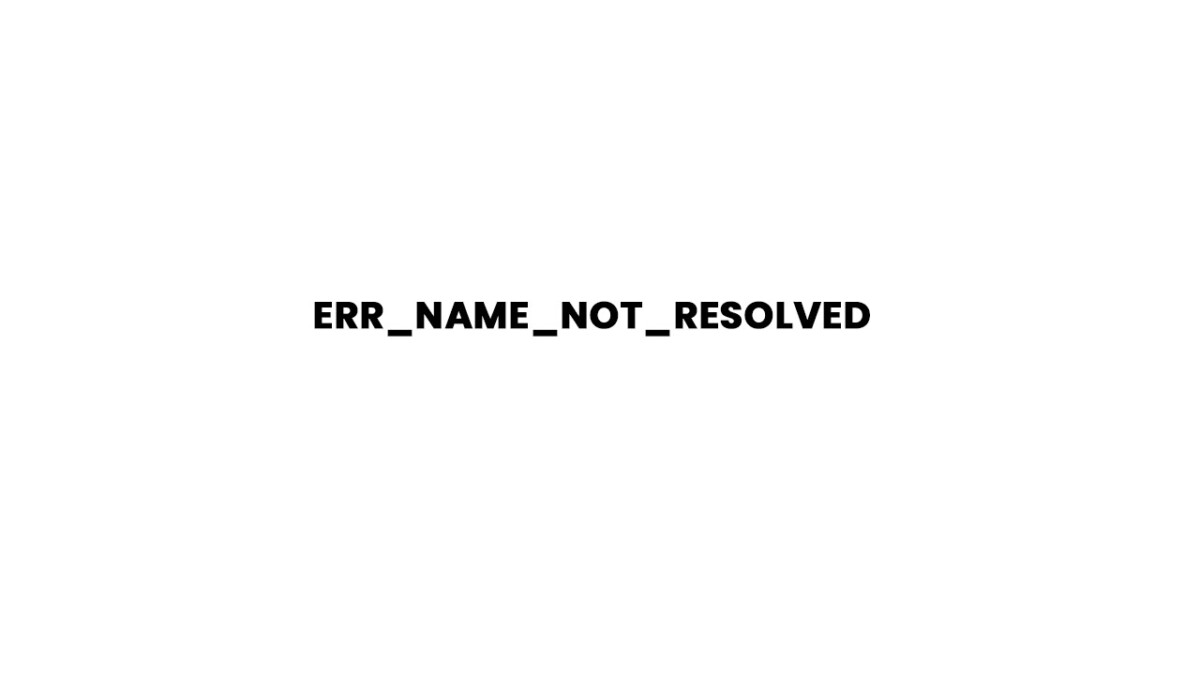
Błąd „ERR_NAME_NOT_RESOLVED” to jeden z najczęściej spotykanych błędów w przeglądarkach internetowych.
W tym poradniku opiszę:
Spis treści
- Czym jest błąd „ERR_NAME_NOT_RESOLVED”?
- Sposoby na naprawienie błędu „ERR_NAME_NOT_RESOLVED”
- 1. Spróbuj z Incognito lub wyczyść Pamięć Podręczną
- 2. Zrestartuj internet
- 3. Wyczyść pamięci DNS w systemie operacyjnym
- 4. Wyłącz program antywirusowy
- 5. Spróbuj skorzystać z innego internetu lub urządzenia
- 6. Odczekaj trochę czasu lub skontaktuj się z dostawcą internetu albo właścicielem danej strony internetowej
Czym jest błąd „ERR_NAME_NOT_RESOLVED”?
Błąd „ERR_NAME_NOT_RESOLVED” oznacza, że przeglądarka nie może otworzyć danej witryny, ponieważ adres IP serwera strony nie został przez nią znaleziony.
Ten błąd zazwyczaj jest spowodowany problemami z DNS.
Sposoby na naprawienie błędu „ERR_NAME_NOT_RESOLVED”
1. Spróbuj z Incognito lub wyczyść Pamięć Podręczną
Błąd „ERR_NAME_NOT_RESOLVED” bardzo często może być naprawiony poprzez wyczyszczenie pamięci podręcznej. W wielu przeglądarkach można to zrobić za pomocą skrótu klawiszowego CTRL + SHIFT + DELETE, jednak zanim do tego przystąpicie, proponowałbym po prostu skorzystać z trybu prywatnego (zwykle można go otworzyć skrótem CTRL[x] + [x]SHIFT + N, jednak może to zależeć od konkretnej przeglądarki).
Jeżeli strona zadziała w trybie Incognito, może to oznaczać problem z pamięcią podręczną, w takiej sytuacji możecie rozważyć jej wyczyszczenie.
2. Zrestartuj internet
Restart internetu to kolejny sposób, który bardzo często pomaga przy naprawianiu tego rodzaju błędu. Ważne jednak jest, żeby przeprowadzić go w prawidłowy sposób, a nie jedynie rozłączyć i połączyć się z siecią na swoim urządzeniu, w tym celu:
1. Wyłącz Router lub Modem.
2. Odczekaj kilkanaście sekund.
3. Włącz urządzenie ponownie i zaczekaj, aż internet ponownie zacznie działać.
Po wykonaniu tych kroków sprawdź czy strona zaczęła działać poprawnie.
3. Wyczyść pamięci DNS w systemie operacyjnym
Tak jak pisałem na początku tego poradnika, problem z błędem „ERR_NAME_NOT_RESOLVED” jest zwykle ściśle związany z DNS. Z tego powodu, jedną z pierwszych rzeczy, które można zrobić, jest wyczyszczenie pamięci DNS w naszym systemie operacyjnym.
W tym celu, w systemie Windows:
1. Otwórz Menu Start.
2. Wyszukaj „CMD” i otwórz pozycję o takiej nazwie
3. Wpisz w konsoli polecenie ipconfig /flushdns i zatwierdź je klikając Enter.
4. Uruchom ponownie komputer
W innych systemach operacyjnych ta czynność może się trochę różnić, dlatego w razie potrzeby wyszukaj w internecie „[Nazwa i wersja systemu operacyjnego] jak wyczyścić DNS” albo „[Nazwa i wersja systemu operacyjnego] how to flush DNS”, jeśli nie uda Ci się znaleźć nic w języku polskim.
4. Wyłącz program antywirusowy
Nasz problem może być także spowodowany zbyt wyczulonym antywirusem, dlatego możesz go wyłączyć. W systemach Windows, taki błąd może być wywołany także przez wbudowaną zaporę Windows Defender. Jeśli w przeszłości zmieniałeś jej ustawienia, możesz przywrócić ją do ustawień domyślnych po to, żeby sprawdzić, czy strona zadziała poprawnie.
W tym celu:
1. Otwórz Menu Start
2. Wpisz „Zapora Windows Defender” i wybierz pozycję o tej nazwie.
3. Z menu po lewej stronie wybierz „Przywróć domyślne” i kliknij przycisk „Przywróć domyślne”.
Po przywróceniu domyślnych ustawień odśwież stronę internetową, np. za pomocą klawisza F5.
5. Spróbuj skorzystać z innego internetu lub urządzenia
Jeżeli problem występuje po stronie użytkownika, a nie samego serwera, jednym z najskuteczniejszych rozwiązań może być skorzystanie z innego internetu lub urządzenia.
Jeśli masz taką możliwość, przełącz się na inną sieć lub spróbuj otworzyć stronę za pomocą innego urządzenia (np. telefonu, czy laptopa).
6. Odczekaj trochę czasu lub skontaktuj się z dostawcą internetu albo właścicielem danej strony internetowej
Błędy z DNS w wielu przypadkach są tymczasowe i ustają po maksymalnie kilkudziesięciu godzinach. Jeżeli Ci się więc nie śpieszy, możesz spróbować ponownie np. za trzy dni.
Dobrym pomysłem może też być zgłoszenie błędu do dostawcy internetu lub właściciela konkretnej strony internetowej. W niektórych przypadkach również oni mogą oni skutecznie pomóc w rozwiązaniu problemu.
 Więcej wpisów
Więcej wpisów