Jak zapisać stronę internetową jako PDF?

W dzisiejszych czasach niektóre treści w internecie przypominają swoją długością książkę. Zaledwie kilka dni temu sam natknąłem się na artykuł, który zawierał prawie 20 000 słów. Całkiem sporo, prawda?
Długość danej treści to zresztą nie jedyny powód, dla którego możemy chcieć ją pobrać np. w PDFie. Taki PDF to także niezła alternatywa dla zrzutu ekranu, jeżeli na przykład chcielibyśmy coś skopiować, lub zrobić na wszelki wypadek jakiś „dowód” (np. zrealizowanej transakcji).
W tym poradniku pokażę, jak w bardzo prosty sposób, bez instalowania dodatkowych programów, czy wtyczek, możemy zapisać stronę internetową w formacie PDF.
W tym celu zwykle wystarczy nacisnąć prawy przycisk myszy na danej stronie i wybrać opcję „Drukuj”. Alternatywnie możesz spróbować użyć skrótu klawiszowego CTRL + P (Windows) lub Command + P (MacOS).
W tym celu w sekcji „Drukarka” wybierz opcję „Zapisz jako plik PDF”. Kolejno ustaw ew. opcje według własnych preferencji i naciśnij przycisk „Zapisz”.
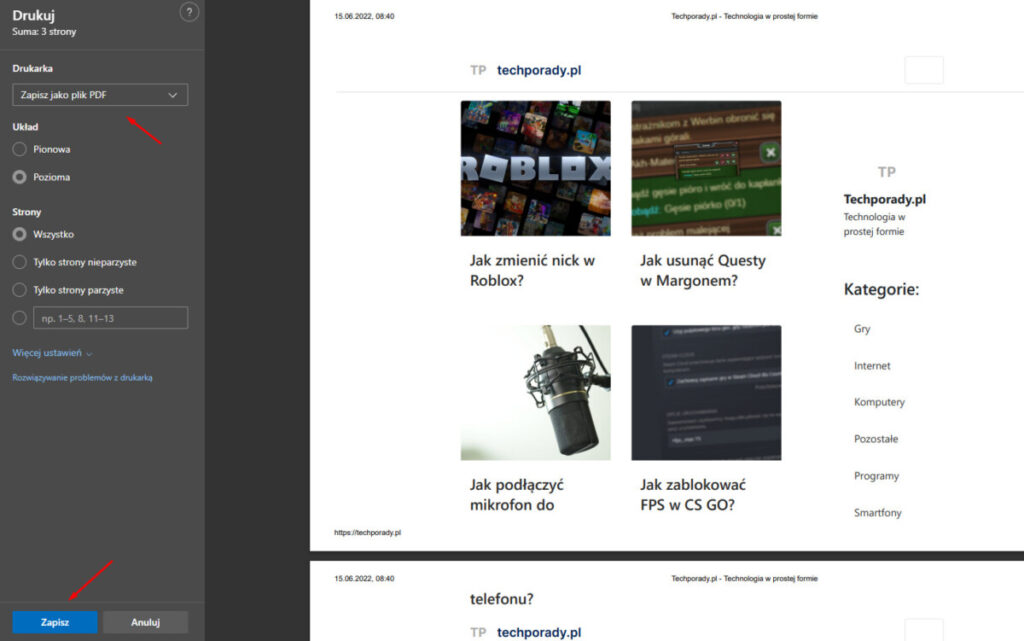
Później pozostanie Ci tylko wskazać lokalizację na Twoim dysku, w której chcesz zapisać plik, oraz wybrać jego nazwę.
Co zrobić jeśli zapisywanie strony jako PDF nie działa lub źle wygląda?
Jeżeli z jakiegoś powodu zapisany plik jest nieczytelny lub w ogóle nie możecie zapisać w ten sposób strony, alternatywnie możecie użyć jednego z darmowych narzędzi online, które pozwalają na zapisanie strony internetowej w formacie PDF.
W tym celu możecie skorzystać np. z tej strony.
Jest to bardzo proste, ponieważ wystarczy wprowadzić adres danej strony, a narzędzie wykona resztę pracy za nas.
Problem może pojawić się jednak wtedy, gdy zechcecie zapisać stronę, która wymaga np. zalogowania. Wówczas konieczne może okazać się wykonanie tego pierwszym sposobem, czyli zapisanie PDFa z poziomu okna służącego do drukowania strony.
 Więcej wpisów
Więcej wpisów