Jak zrobić screena na komputerze?
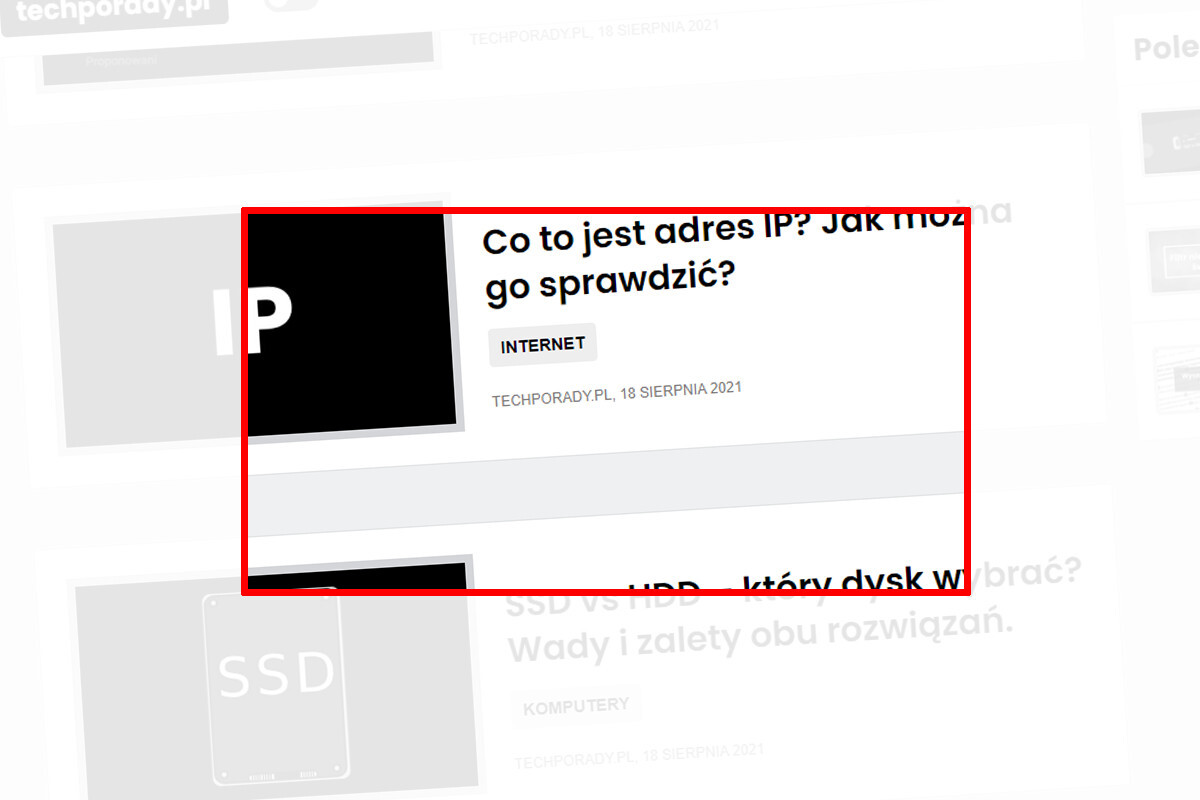
Większość z nas prawdopodobnie posiada aparat. Czy to w postaci fizycznego urządzenia, czy w postaci funkcji w telefonie komórkowym. Teoretycznie rzecz ujmując, takim aparatem można z powodzeniem robić zdjęcie naszego ekranu za każdym razem, kiedy potrzebowalibyśmy uwiecznić jego treść. W praktyce okazuje się, że taki zabieg jest jednak bardziej czasochłonny, a efekty wyglądają zwykle — delikatnie rzecz ujmując — mało profesjonalnie.
Spis treści
Z tego powodu uważam, że każdy użytkownik komputera powinien na jakimś etapie swojej przygody, nauczyć się, w jaki sposób można wykonywać zrzuty ekranu. To naprawdę bardzo prosty sposób, który po tym, gdy nauczymy się go raz i wybierzemy swoją ulubioną metodę — w przyszłości przyda nam się niejednokrotnie. Podobnie jak z wiązaniem butów — można zrobić to na wiele sposobów. Zapewniam Was jednak, że to znacznie łatwiejsze do nauczenia, bo w wielu przypadkach wystarczy po prostu przycisnąć jeden przycisk. I już!
Do czego służą screeny?
Screenshoty to po prostu zrzuty ekranu, które pozwalają na wykonanie swoistego skanu i uwiecznienia tego, co mamy na ekranie. Dzięki screenom możemy na przykład wysłać informatykowi „zdjęcie” z kodem błędu, który wyskoczył nam w jakimś programie. Możemy też uwiecznić treść jakiejś rozmowy na czacie, czy zapisać zrzut ekranu z gry i pochwalić się swojemu koledze wygraną potyczką.
Jak zrobić screena całego ekranu?
1. Komputery posiadające przycisk Print Screen
Znaczna część klawiatur posiada przycisk Print Screen. Zwykle jest on oznaczony nazwami takimi jak na przykład „Prnt Scr, czy PS”.
W momencie, w którym na niego naciśniemy — w zależności od systemu operacyjnego — prawdopodobnie nic nie wyskoczy na naszym ekranie. Nie oznacza to jednak, że nic się nie stało. W takiej sytuacji zrzut ekranu powinien zapisać się w naszym schowku. Oznacza to, że będziemy mogli go gdzieś wkleić, na przykład z pomocą skrótu CTRL + V. W ten sposób możemy bezpośrednio wkleić taki zrzut na przykład na komunikatorze, na którym rozmawiamy z naszym znajomym.
Aby zapisać taki zrzut ekranu na dysku komputera, możemy wkleić ten zrzut ekranu do programu graficznego i go zapisać. To bardzo prosty proces.
Wystarczy uruchomić np. Paint i wcisnąć w nim skrót CTRL + V lub użyć opcji Wklej. Jeśli screen zostanie poprawnie wklejony, pozostaje nam zdefiniować jego nazwę i zapisać go w wybranej przez nas lokalizacji.
2. Komputery z systemem Windows 10 lub nowszym
Jeżeli chcemy od razu zapisać nasz zrzut ekranu na dysku, możemy skorzystać ze skrótu klawiszowego Windows + Print Screen.
Zrzut ekranu powinien automatycznie zapisać się w folderze, do którego możemy dostać się poprzez naciśnięcie skrótu Windows + E i przejście w zakładkę Obrazy -> Zrzuty ekranu.
3. Komputery z systemem macOS
Równie łatwo możemy wykonać screena całego ekranu na komputerach z systemem macOS. W tym przypadku wystarczy nacisnąć kombinację klawiszy SHIFT + COMMAND + 3. Domyślnie gotowy zrzut ekranu powinien pojawić się na naszym biurku.
4. Komputery z zainstalowanym programem do robienia zrzutów ekranu.
Alternatywną, polecaną przeze mnie metodą jest instalacja dedykowanego programu do robienia zrzutów ekranu. Na rynku można znaleźć mnóstwo darmowych oprogramowań tego typu. Wiele z nich umożliwia nam robienie zrzutów całego ekranu jak i jego fragmentu, wprowadzając przy tym dodatkowe możliwości jak na przykład rysowanie, zaznaczanie danych elementów czy błyskawiczne wgrywanie screenów na serwer (tak, by móc później łatwo udostępnić je znajomemu poprzez link).
Osobiscie korzystam z programu Lightshot. Aby wykonać w nim zrzut całego ekranu wystarczy nacisnąć kombinację klawiszy SHIFT + Print Screen. Tę kombinację można opcjonalnie zmienić w ustawieniach programu, co może być atrakcyjną opcją dla osób, które np. nie posiadają przycisku Print Screen na swojej klawiaturze.
Jak zrobić screena fragmentu ekranu?
1. Komputery posiadające przycisk Print Screen
Podobnie jak w przypadku wykonywania zrzutu ekranu, w tym przypadku, zrzut ekranu zapisze się w schowku. Niestety nie będzie on jeszcze gotowy do wysłania, ponieważ nie mogliśmy zaznaczyć konkretnego fragmentu ekranu, który chcielibyśmy uwiecznić. W tej sytuacji należy otworzyć program graficzny (np. Paint) i zaznaczyć konkretny obszar zrzutu ekranu, który chcemy zostawić, kolejno naciskając na prawy przycisk myszy i wybierając opcję „Przytnij”.
2. Komputery z systemem Windows 10 lub nowszym
Kombinacja klawiszy Windows + SHIFT + S umożliwia zrobienie zrzutu ekranu na wybranej przez nas powierzchni. Gotowy zrzut ekranu zapisze się w schowku, więc możemy albo wkleić go bezpośrednio do programu (np. na komunikatorze głosowym), albo zapisać na naszym dysku wklejając go pierw do programu graficznego, np. Paint.
3. Komputery z systemem macOS
Do wykonywania zrzutów fragmentu ekranu w macOS służy kombinacja klawiszy SHIFT + COMMAND + 4.
Domyślnie gotowe zrzuty ekranu wykonane tym sposobem można odnaleźć na Biurku.
4. Komputery z zainstalowanym programem do robienia zrzutów ekranu.
W zależności od konkretnego programu skrót klawiszowy służący do wykonania zrzutu fragmentu ekranu może się różnić. W przypadku wcześniej opisywanego programu Lightshot domyślnie klawiszem odpowiadającym za wykonywanie zrzutów fragmentu ekranu jest klaiwsz „Print Screen” po jego naciśnięciu wystarczy w razie potrzeby przeciągnąć okno, zmienić jego rozmiar, lub dorysować coś za pomocą dedykowanych narzędzi. Kolejno należy nacisnąć na ikonę odpowiadającą za zapis pliku i określić jego nazwę oraz lokalizację zapisując go na naszym dysku.
Jak zrobić screena całej strony internetowej?
Czasami spotykamy się ze stronami internetowymi, które są na tyle długie, że aby zrobić screena całej treści, musielibyśmy zrobić ich co najmniej około sześciu. Jest to mało wygodne i praktyczne. W takim przypadku z pomocą mogą przyjść nam dedykowane wtyczki do przeglądarek, które umożliwiają wykonanie zrzutu całej zawartości strony za pomocą wciśnięcia jednego klawisza (np. ikony wtyczki). Jedną z takich wtyczek jest GoFullPage – Full Page Screen Capture dla przeglądarki Chrome.
 Więcej wpisów
Więcej wpisów