Jak sprawdzić hasło do WiFi w Windows 10

Od kilku dobrych lat posługuję się tym samym hasłem WiFi. Mimo tego, nie potrafię go zapamiętać. Za każdym razem gdy ktoś mnie o nie pyta lub ja sam muszę połączyć się z siecią na nowym urządzeniu — muszę je pierw sprawdzić.
Czy oznacza to jednak, że muszę w tym celu w pośpiechu grzebać w dokumentach lub dzwonić do swojego operatora sieci?
Na szczęście nie.
W tym wpisie pokażę, w jaki sposób można w kilku prostych krokach sprawdzić hasło do swojej sieci WiFi za pomocą komputera lub laptopa z systemem Windows 10.
1Wejdź w menu Start.
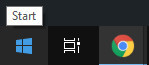
2Wpisz Panel sterowania i w niego wejdź.
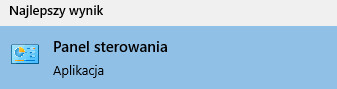
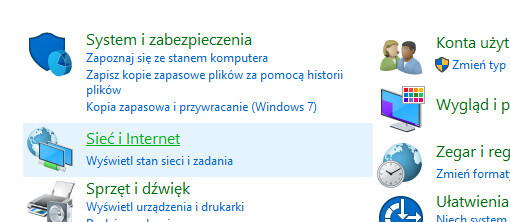
4Przejdź do zakładki Centrum sieci i udostępniania.
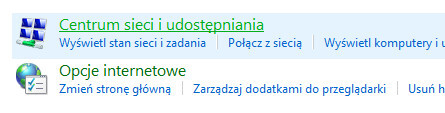
5Kliknij na nazwę włączonej sieci, z której chcesz uzyskać hasło.

6Naciśnij na przycisk Właściwości sieci bezprzewodowej.
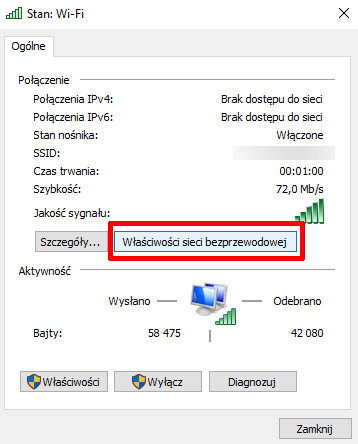
7Przejdź do zakładki Zabezpieczenia i pod polem z kluczem zabezpieczeń szyfrowych zaznacz pole z napisem Pokaż znaki.
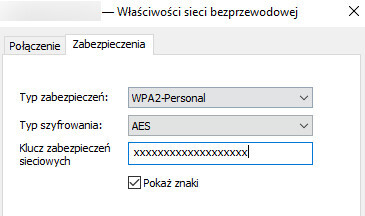
 Więcej wpisów
Więcej wpisów