Jak znaleźć klucz produktu w Windows 10
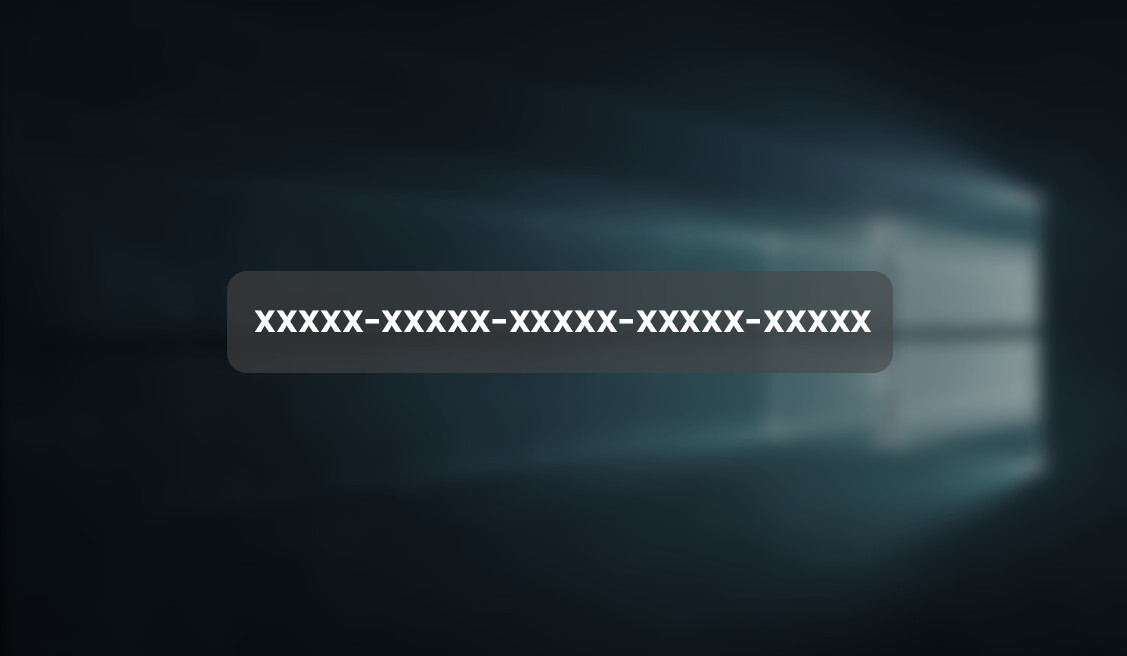
Do instalacji systemu Windows 10 potrzebujemy klucza produktu. Mało kto uczy się go oczywiście na pamięć, bowiem taki klucz ma aż 25 znaków.
Taki klucz można znaleźć na co najmniej trzy różne sposoby:
1. Znaleźć pudełko po płycie z systemem lub naklejkę na swoim komputerze, lub laptopie (w przypadku laptopów bardzo często naklejana jest np. na ich spodzie lub nawet na baterii).
2. Spróbować sprawdzić klucz poprzez PowerShell.
3. Spróbować uzyskać klucz poprzez wykorzystanie zewnętrznych narzędzi.
Jeżeli nie uda Ci się znaleźć klucza w fizycznej postaci, a np. chcesz przeprowadzić tzw. „format”, możesz spróbować znaleźć klucz poprzez sposób 2 lub 3.
Jak sprawdzić klucz Windows 10 przez PowerShell
1Wejdź w menu Start.
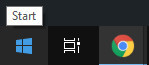
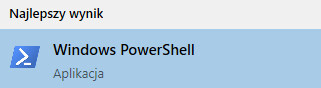
3Wpisz polecenie wmic path softwarelicensingservice get OA3xOriginalProductKey i zatwierdź ją, klikając przycisk Enter.

Po wprowadzeniu tego polecenia może wyświetlić się klucz produktu. W przypadku, w którym do tego nie dojdzie, możemy spróbować kolejnego sposobu.
Jak inaczej znaleźć klucz Windows 10
Jeżeli wszystkie inne sposoby zawodzą, a chcemy uzyskać nasz klucz, możemy spróbować także sprawdzonych aplikacji, które za sprawą sięgania do rejestru czy BIOS mogą spróbować odkryć klucz produktu. Należy jednak wybierać takie narzędzie z rozwagą i najlepiej pobierać je ze strony producenta, żeby nie narazić się na przejęcie klucza przez niepowołane osoby. Do polecanych programów tego rodzaju należą między innymi ShowKey Plus, czy Nirsoft ProduKey.
 Więcej wpisów
Więcej wpisów