Zrzut ekranu w Windows 10
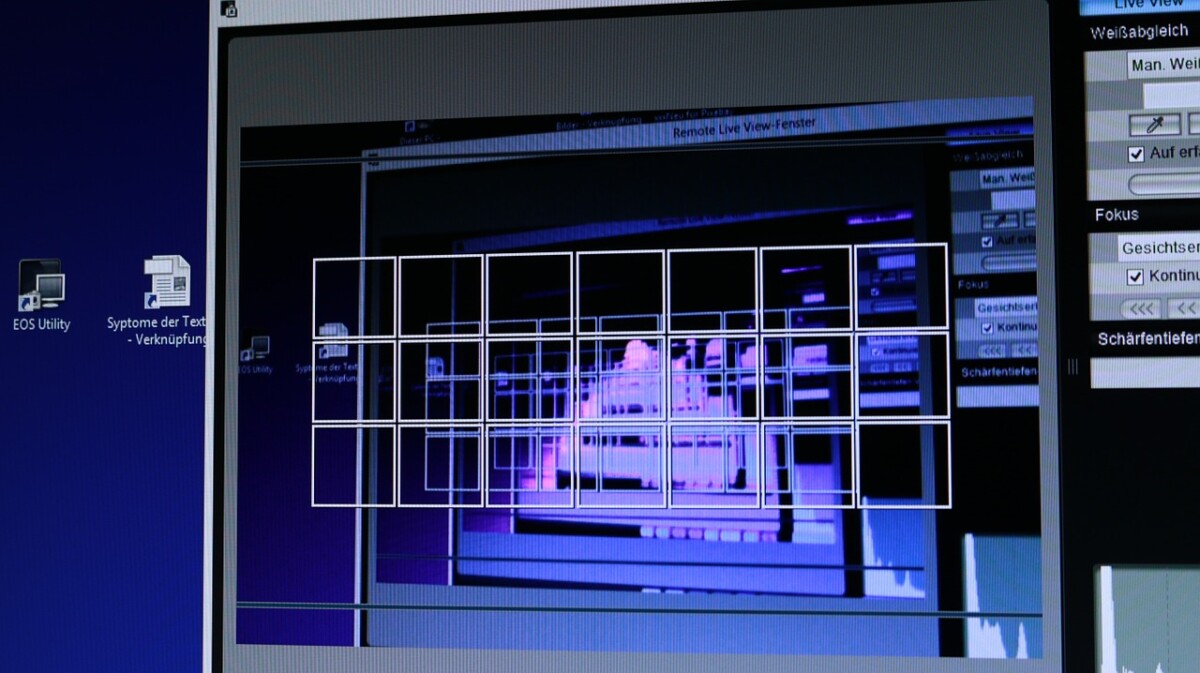
Jeśli chcesz w prosty sposób uwiecznić zawartość Twojego ekranu, możesz wykonać tak zwanego screenshota, czyli zrzut ekranu.
Spis treści
W dzisiejszych czasach nie trzeba już jednak instalować do tego zewnętrznych programów, ani bawić się w zapisywanie pliku, który utknął w naszym schowku.
System Windows 10 obsługuje kilka skrótów, które pozwolą nam na szybkie i efektywne wykonanie zrzutu ekranu. Oto one:
Klawisz Print Screen
Tradycyjny sposób znany niemal każdemu bardziej zaawansowanemu użytkownikowi komputerów. Po naciśnięciu tego przycisku zrzut ekranu zapisze się w naszym schowku. Oznacza to, że możemy go gdzieś wkleić. Żeby taki zrzut ekranu zapisać na dysku, powinniśmy np. wkleić ten zrzut (CTRL + V) do programu graficznego jak np. Paint i wówczas zapisać go określając nazwę i rozszerzenie.
Ten klawisz zwykle znajduje się w prawym górnym rogu klawiatury. Może być oznaczony także jako np.”Prnt Scr”, czy „PS”.
Zrzut ekranu aktywnego okna
Jeśli chcesz zrobić zrzut ekranu, który obejmie wyłącznie aktywne okno, możesz zrobić to poprzez wciśnięcie kombinacji klawiszy Alt i Print Screen.
Taki zrzut ekranu trafi do schowka. Można go później na przykład wkleić do programu Paint (Ctrl + V) i zapisać na dysku swojego komputera.
Zrzut ekranu zapisany na dysku
Jeśli nie chcesz bawić się w opisane wyżej wklejanie i zapisywanie plików, w Windows 10 możesz skorzystać z kombinacji klawiszy Windows + Print Screen.
Po jej wciśnięciu możesz nacisnąć klawisze Windows + E i przejść w zakładkę Obrazy, a stamtąd w Zrzuty ekranu.
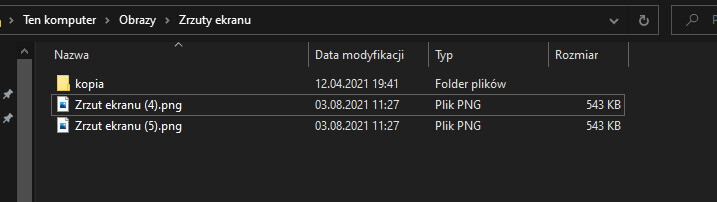
Zrzut części ekranu (z wycinaniem)
Czasami nie chcemy uwieczniać wszystkich elementów naszego ekranu, a jedynie część z nich.
W takiej sytuacji możemy skorzystać ze skrótu Windows + Shift + S.
Umożliwia on bardziej zaawansowane tworzenie zrzutów ekranu, dzięki któremu możemy wybrać specjalny tryb wycinania (na samej górze) i przytrzymać mysz zaznaczając konkretny obszar naszego ekranu.
Gotowy wycięty zrzut ekranu zapisze się w naszym schowku, więc w tym sposobie także możemy skorzystać np. z zapisywania poprzez program Paint.
 Więcej wpisów
Więcej wpisów