Jak naprawić „Ta aplikacja została zablokowana w celu ochrony”

Znaczna część użytkowników Windows choć raz spotkała się z błędem: „Ta aplikacja została zablokowana w celu ochrony”.

W tym poradniku przedstawię cztery popularne sposoby na naprawę tego problemu:
Spis treści
Sposób 1 Zmień konto na konto administratora
Niemożliwa do uruchomienia aplikacja powinna być możliwa do uruchomienia na koncie administratora. Jeśli jesteś zalogowany na innym, przeloguj się na główne konto lub nadaj sobie odpowiednie uprawnienia.
Sposób 2 Zrestartuj komputer
W niektórych przypadkach najlepiej (i najłatwiej) może zadziałać tradycyjne „wyłącz i włącz”.
Nie zaszkodzi więc sprawdzić, czy program przypadkiem nie zadziała po zrestartowaniu Waszego urządzenia.
Sposób 3 Wyłączanie ochrony opartej na reputacji
1. Uruchom Menu Start.
Naciśnij na przycisk Windows na klawiaturze lub kliknij na logo Windows na pasku zadań.
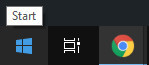
2. Wpisz „Ochrona oparta na reputacji” i wybierz pozycję o takiej nazwie.
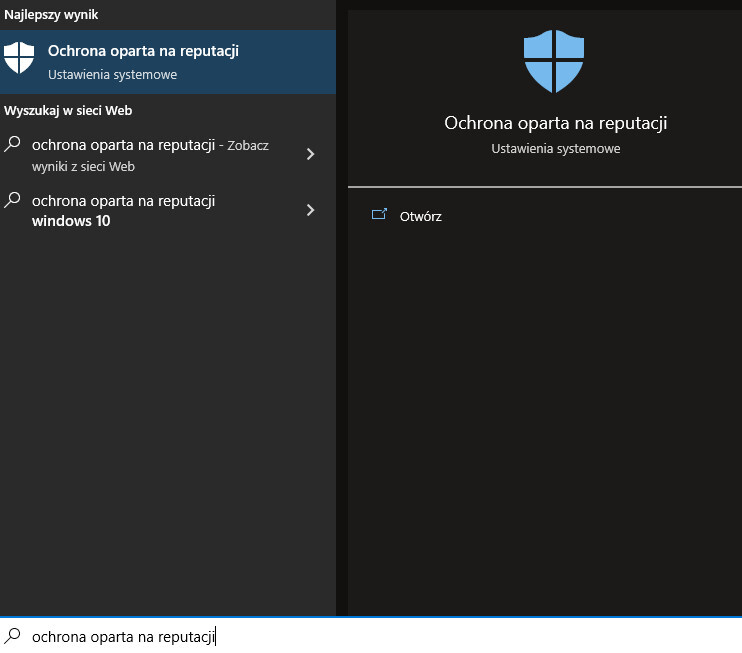
3. Wyłącz opcję „Sprawdź aplikacje i pliki”.

4. Włącz program, którego nie dało się uruchomić.
Uwaga! Po zakończonych czynnościach polecam od razu z powrotem włączyć ochronę, ponieważ dzięki temu nasze urządzenie nadal będzie chronione.
Sposób 4 Wyłączanie kontroli użytkownika (UAC)
1. Uruchom Menu Start (klawisz Windows lub ikona Windows na pasku zadań).
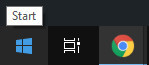
2. Wyszukaj „Edytor Rejestru” i kliknij na pozycję o takiej nazwie.
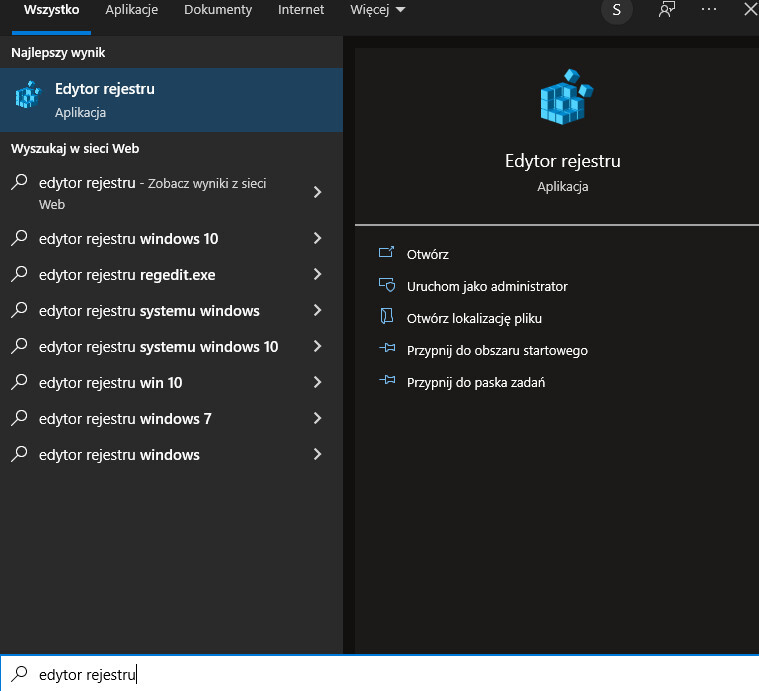
3. Naciśnij na strzałkę po lewej stronie przy folderze HKEY_LOCAL_MACHINE
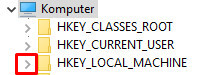
4. W analogiczny sposób rozwiń foldery SOFTWARE -> Microsoft -> Windows -> CurrentVersion -> Policies -> System
Wasza ścieżka na górze powinna wyglądać mniej więcej tak: Komputer\HKEY_LOCAL_MACHINE\SOFTWARE\Microsoft\Windows\CurrentVersion\Policies\System
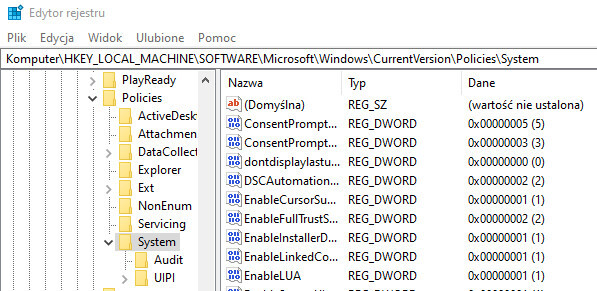
5. Naciśnij dwa razy na EnableLUA i zmień Dane wartości na 0.
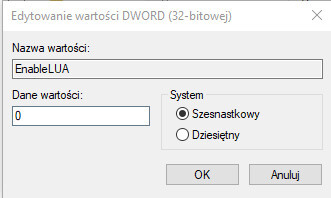
6. Kliknij OK.
7. Zrestartuj komputer.
8. Uruchom program.
Uwaga! Po wykonaniu tych czynności polecam wykonać wszystkie kroki jeszcze raz i ponownie ustawić wartość EnableLUA na 1, by przywrócić kontrolę konta użytkownika.
 Więcej wpisów
Więcej wpisów